FibreWire TV-Getting Started
Getting your home ready for FibreWire TV
The following information will help you prepare your home for our new FibreWire TV experience:
- You’ll enjoy all of the new FibreWire TV features like Cloud DVR, Start Over and Favourites when your box is connected to our FibreWire Internet service. . If you don’t have our FibreWire Internet and want all of the FibreWire TV features, contact us and we’ll arrange an appointment for installation. Not interested? No problem. You’ll still be able to enjoy FibreWire TV to watch your favourite programs in brilliant HD.
- If your box is within 5 feet of your modem, we recommend connecting the two devices via an ethernet cord. A direct connection tends to be more reliable as your WiFi signal can be affected by factors such as appliances, distance and other devices on the same frequency.
- If you are connecting your OneBox media player to the internet via WiFi, you’ll need a strong 5G connection. If the WiFi signal in your home doesn’t provide sufficient coverage, contact us to learn about our OneHome WiFi solution.
- Please have your WiFi Network name and password ready. To recover your WiFi Password, click here. For OneHome WiFi customers, you can view your WiFi password from the eero App on your mobile device. Simply go to the Menu (top left) and choose Network Settings then select ‘Network Password’ to view.
Installing FibreWire TV
Here’s a list of important items needed to set up your OneBox media player(s):
- Subscription to our FibreWire TV service
- Download our step-by-step Setup Guide or watch it online
- A coax cable connection to where you would like to set up your OneBox
- A TV with an HDMI port.
- An Internet connection using WiFi or Ethernet cable is required to access all of the FibreWire TV features. If you don’t have an Internet connection to your OneBox media player location(s), only our Live TV service will be available.
Downloading and Registering your FibreWire TV App
Enjoy FibreWire TV on your iOS and Android mobiles and tablets by following these steps:
- Search for “FibreWire TV” from your iOS app store or Google Play store from your mobile and/or tablets.
If you don’t see “FibreWire TV” within the App stores, the links below will take you directly to the app.
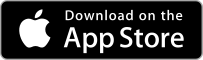
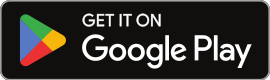
- Register your FibreWire TV with My Account
- Click here to Register your FibreWire TV with My Account
- Select “TV” as your Account Type
- Enter the following details:
- Account Number – located on the top right corner of your invoice.
- Your Last Invoice number – located below the Account Number
- Enter/Create a Username
- Enter your email address
- A temporary password will be sent from billing@onecomm.bm to the email address provided. If you do not receive your temporary password, please check your spam folder.
- Note: You will be asked to change your password during your first login.
- Log in to your FibreWire TV App
Login into the FibreWire TV App with the username and password and enjoy.
Troubleshooting Your FibreWire TV Setup
I don’t know if my TV has HDMI ports.
Most HD TVs will have one or more HDMI ports. Generally, if you purchased your TV after 2008, it should be an HD TV with HDMI ports. HDMI ports are usually located on the back or on the side of the TV and will be labeled as “HDMI”.
I’ve forgotten my WiFi password.
You can recover your WiFi password by clicking and following the instructions. If you have Internet service with another company, please contact your ISP provider for assistance.
I don’t see my home WiFi network listed as an option to select when setting up my OneBox connection to the Internet
If you have FibreWire Internet, your missing WiFi network information may be caused by the following:
- You may not have a 5GHz modem. Contact us by dialing 700-7100 or visit our Church Street retail store in Hamilton to collect a compatible modem
- WiFi coverage may not be available in the immediate area where you are attempting to connect your OneBox. Our OneHome WiFi service is available to blanket your home with a seamless Internet connection. To learn more, click here.
If your Internet service is with a different Internet Service Provider:
Please contact your ISP to determine how you can improve your home WiFi to enable your OneBox media player to connect to the Internet.
In the event that you are unable to connect your OneBox to your home WiFi;
- Select “Configure Later” as the Network connection type.
Home Menu->Settings-> General->Network Configuration->Choose Configure Later - Dial 700-7000 so that we may assist with completing the setup of your OneBox media player.
The software update to the OneBox is taking too long
If the progress bar for the software update changes or has progressed beyond 0%, then the update is being performed. The software update may take up to 10 minutes.
If you notice the progress bar is stuck at 0% or more than 10 minutes has passed, please perform the following steps:
- Check that the coax cable, (generally a white or black cable), from your wall is securely connected to your OneBox. If it is not, unscrew then securely reattach the coax cable firmly to the back of your box.
- Ensure that your coax cable connector is intact. Unscrew the cable and ensure that the PIN connector is not damaged, there aren’t any splits in the cable, etc.
- If the coax cable connector is damaged, please contact 700.7000 to arrange a technician visit.
- If your coax cable is not damaged, try using an alternate coax cable connection in another room to determine if your OneBox performs its software update. If it does, the issue may be with the cable service.
- Please contact us 700-7000 for further assistance.
If all of the above items have been checked and your OneBox still does not perform a software update, please bring the OneBox back to one of our device upgrade locations, along with the remote control and the original packaging, for testing to determine if the issue is specific to your location.
I’m unable to pair the FibreWire TV Remote Control with the OneBox media player.
During the initial setup stage, ensure that you are standing directly in front of your OneBox before you begin pairing the remote control.
If you continue to experience pairing issues, please take the following steps:
- Ensure that your batteries are installed and in working condition – Press the “STB” button on your remote. A green light surrounding the button should appear.
- Follow the instructions appearing on your TV screen that says, “Press “OK”, then press 7 and 9 simultaneously and hold for at least 3 seconds. You will see the little green light below the power button flash followed by a “Remote Control successfully paired” message on your TV screen.”
If you do not want the remote paired to that specific box and want to use it with any TV, choose “Continue without pairing”.
I receive a ‘Subscription Error’ or ‘Receiver Not Properly Configured’ message on my TV.
If you receive an error “The subscription of your receiver is invalid” or “Your receiver is not properly configured”, please take the following steps
- Confirm that your OneBox media player is connected to the Internet
- Go to the Home Menu, select Settings, then choose My Box. Press the right arrow key on your remote to view the Connectivity tab. You should see “OK” as your Connection Status.
- Connect your OneBox to the Internet
- If your OneBox is not connected to the Internet:
- Go to the Home Menu and select Settings then press ‘OK’.
- Next, go to General, use the down arrow key to select “Network Configuration”, then press ‘OK’.
- Select Change Network to choose your network type. You may be required to enter the password for your WiFi network.
- If you can’t recall the WiFi password, choose WPS under Network Configuration, press the WPS button on the side of the OneBox Media Player then press the WPS button ont he front on your modem.
- You can also connect the OneBox Media Player to your modem via Ethernet.
- Once you are connected to the internet, press the channel up and down buttons on the remote. If you continue to get the error message, unplug the OneBox Media Player from the outlet for 10 seconds then plug it back in. If this doesn’t resolve the issue, change the Network Configuration settings to “Configure Later”. (TV service without an internet connection). This will allow you to watch Live TV.
- Go to the Home Menu and select Settings then press ‘OK’.
- Next, go to General, use the down arrow key to select “Network Configuration”, then press ‘OK’.
- Select Change Network to choose your network type. Choose “Configure Later”
- After changing the Network Configuration setting, dial 700-7700 for assistance.
My Samsung 4K Smart TV is not detecting the OneBox media player – I’m getting a “No Signal” message on the TV screen.
Samsung 4K Smart TVs may not immediately connect to your new FibreWire TV OneBox via HDMI. If you receive an on-screen error message stating that your TV failed to either recognize or identify your new media player, please follow the instructions below.
- Go to the Home Menu and select Settings. Choose External Device Manager
- Select HDMI UHD Colour
- Select the HDMI port your OneBox media player is connected to, and switch the HDMI UHD ‘OFF’.
Adjusting these settings for your OneBox should not impact the performance of your Samsung 4K Smart TV.