Webmail: MFA Multi-Factor Authentication for Added Security
What is MFA (Multi-Factor Authentication)?
MFA adds an extra layer of security and protects against outside parties trying to gain access to your email account by requiring a verification code when logging into webmail.
Verification codes are sent by Text Message or an Authenticator App. Note: You will need a mobile device to use MFA.
How to Set Up MFA
When logging into webmail at https://webmail.myone.bm you will be prompted to set up MFA. After the initial setup, you will receive a notification to verify your account every time you log into webmail.
- Log in to webmail at https://webmail.myone.bm
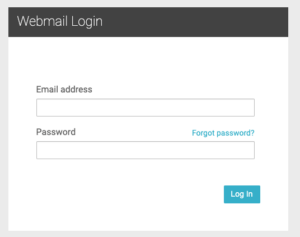
- Choose your preferred MFA method: Text Message or Authenticator AppA. Text Message: A verification code is sent via Text Message when there is any attempt to log in to your email account via webmail.
B. Authenticator App: A verification code is generated via the app.
Note: The prompt defaults to, “Get a Text Message”
A. Text Message
- Select Get a Text Message, then click Continue.
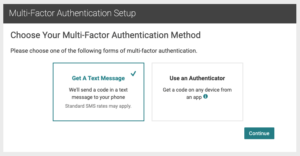
- Enter your 11-digit mobile number then click Next.
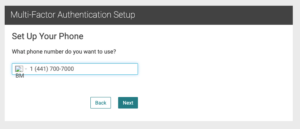
- You will receive a text message with a 6-digit verification code.
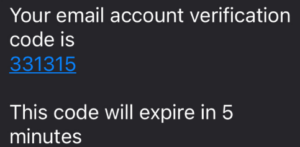
- Enter the 6-digit verification code under Mobile Phone Verification then click Verify Code.
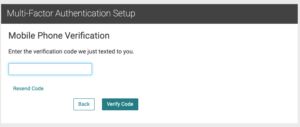
Please note that some carriers show a 5 digit code in the sender phone number. This is not the code to enter.
Please enter the code in the body of the message.
Generic sample:
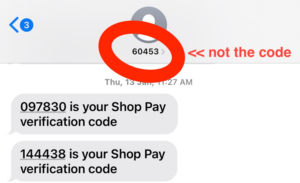
If the code entered is correct, you will automatically be routed to your inbox.
- If you did not receive a code, please select Resend Code.
- If you still do not receive a code after selecting Resend Code, select Back to verify that you have entered the correct mobile number.
B: Authenticator App – If you have set up the text message option already – please skip
This option requires you to download an Authenticator App. Some common authenticator apps are Authy, Okta or Google Authenticator. Visit your App Store and search for the app you would like to use, and then download it.
- Choose Use an Authenticator then click Continue.
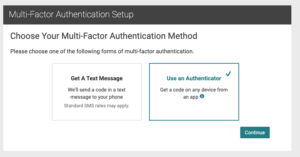
- Follow the 3 steps on the screen to download an Authenticator App and complete the MFA setup. Enter the code from your app then click Verify Code.
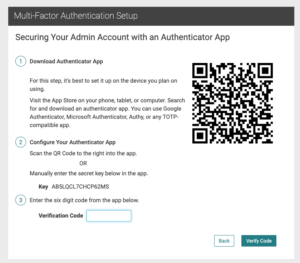 If you have followed all the above steps correctly, the next screen will confirm that you have successfully set up Multi-Factor Authentication. Keep the checkbox option for Use the Authenticator app for password recovery selected. This will allow for easier password recovery.
If you have followed all the above steps correctly, the next screen will confirm that you have successfully set up Multi-Factor Authentication. Keep the checkbox option for Use the Authenticator app for password recovery selected. This will allow for easier password recovery. - Click Got it to continue to your inbox.
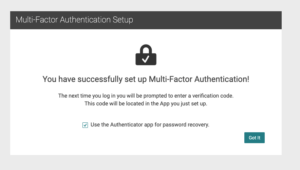
Logging In to your Webmail after the Initial MFA Set Up
Now that your MFA has been successfully set up, the next time you log into your account via webmail, you will be prompted to enter a verification code. The code will automatically be sent to you via Text Message or Authenticator App, depending on which option you chose.
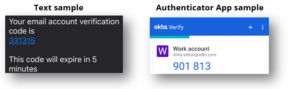
- Enter the 6-digit verification code.
If you are logging in to your personal computer: Select This is a device I trust and use regularly.
If you are logging into a publicly used computer: Select No. This is a public device or one I don’t use regularly. - Click Verify My Code to continue to your inbox.
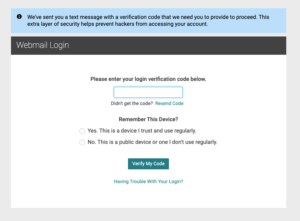
How to View or Change your Authenticator, Password, and Trusted Devices Settings
After logging into webmail:
- Click the menu icon in the top right corner above Search and then click Settings.
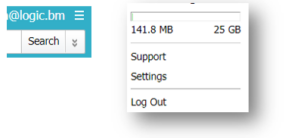
- Choose Security from the left side menu.
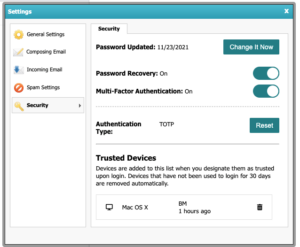
Change Password: Click Change it Now beside Password Updated.
Password Recovery: Keep set to ON
Multi-Factor Authentication: We recommend keeping this set to ON for extra security.
Authentication Type: TOTP=Authenticator App (shown above)
SMS Current Number: +1 441-XXX-XXXX=Text Message ![]()
Click Reset to change your authentication method
Trusted Devices: This shows the devices you’ve used to log in, your approximate location, and how recently you logged in with that device.
*If any of the devices are suspicious or unknown to you, click the trash can icon next to the device to remove it from your list. If you have removed all trusted devices, you will be prompted to add a trusted device the next time you log in.